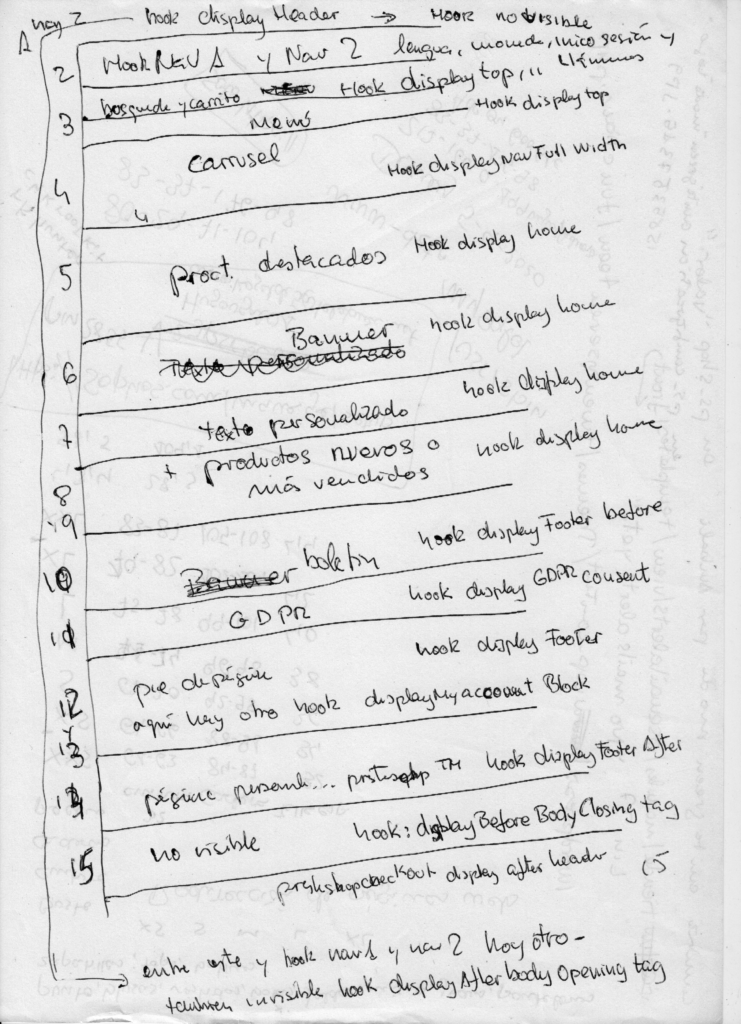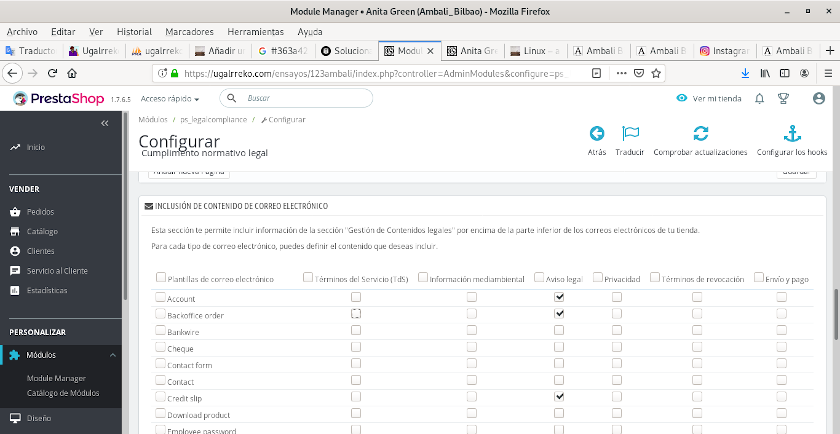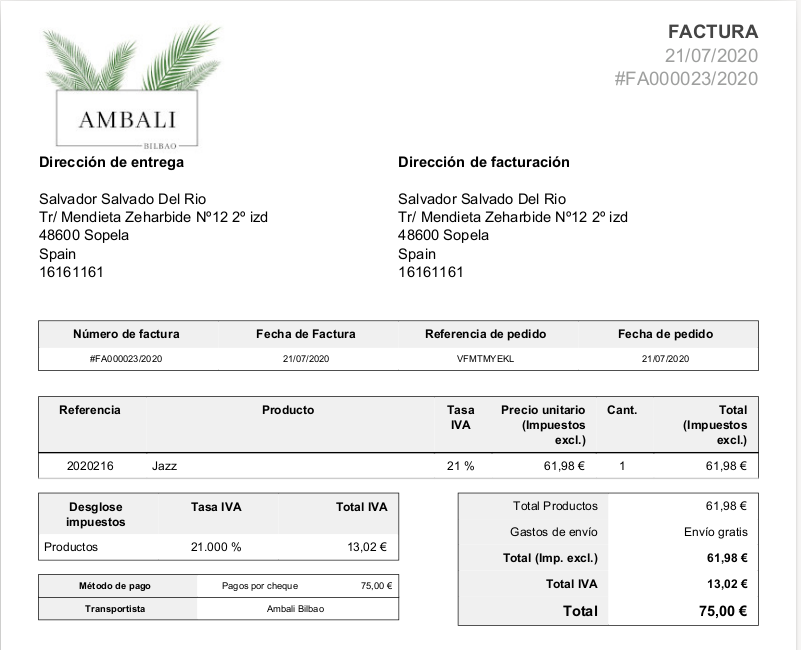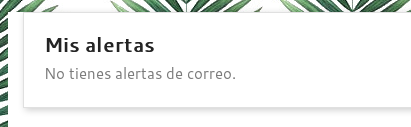Codigos html de los colores para la web de Ambali Bilbao
INSERT INTO ps_attribute_lang (id_attribute, id_lang, name) VALUES
(5, 1, ‘Gris’), #AAB2BD
(6, 1, ‘Gris pardo’), #CFC4A6
(7, 1, ‘Beige’), #F5F5DC
(8, 1, ‘Blanco’), #FFFFFF
(9, 1, ‘Blanco roto’), #FAEBD7
(10, 1, ‘Rojo’), #E84CD3
(11, 1, ‘Negro’), #434A54
(12, 1, ‘Camel’), #C19A6B
(13, 1, ‘Naranja’), #F39C11
(14, 1, ‘Azul’), #5D9CEC
(15, 1, ‘Verde’), #A0D468
(16, 1, ‘Amarillo’), #F1C40F
(17, 1, ‘Marrón’), #964B00
(18, 1, ‘Rosa’), #FCCACD
(55, 1, ‘Morado’), #8C004B
(56, 1, ‘Magenta’), #F00FF
(57, 1, ‘Amarillo Indio’), #E3A857
(58, 1, ‘Amarillo Limón’), #FFF44F
(59, 1, ‘Amatista’), #898AC0
(60, 1, ‘Ambar’), #FFBF00
(61, 1, ‘Azul Acero ‘), #4682B4
(62, 1, ‘Azul Cielo’), #00CCFF
(63, 1, ‘Azul Marino’), #666699
(64, 1, ‘Azul Cobalto’), #333C87
(65, 1, ‘Azul Klein’), #002FA7
(66, 1, ‘Azul Majorelle’), #6050DC
(67, 1, ‘Azul Prusia’), #003153
(68, 1, ‘Verde Oliva’), #86895D
(69, 1, ‘Verde Veronés’), #00BD7A
(70, 1, ‘Verde Kelly’), #4CBB17
(81, 1, ‘Ecru/Terracota’), #C2B280
(82, 1, ‘Kaki’), #F0E68C
(83, 1, ‘Coloris Unique’), #FFFFFF
(84, 1, ‘Burdeos’), #C70039
(85, 1, ‘Check’), #2596BE
(86, 1, ‘Crudo’), #C2B280
(87, 1, ‘Dorado’), #C0C0C0
(88, 1, ‘Ecru’), #C2B280
(89, 1, ‘Lila’), #B695C0
(90, 1, ‘Nude’), #FDDDCA
(94, 1, ‘Silver’), #C0C0C0
(95, 1, ‘Tobacco’), #384900
(96, 1, ‘Unique’), #FFFFFF